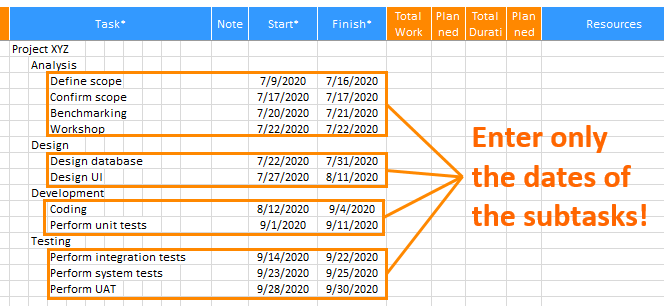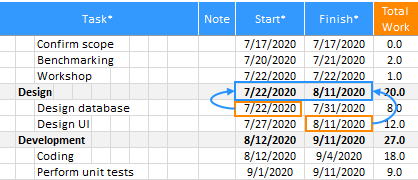You can use this feature when you want to see the schedule management data of the IT system running on the server on your PC.
After exporting the schedule management data to the ServerData sheet of the XLGantt file in the Server, download and open the XLGantt(Excel Gantt)file, and this data comes into the Schedule sheet.
Contents
1. Upload XLGantt file
Upload the XLGantt file (version 3.0.0 or higher) to the server once at the beginning. The “ServerData” sheet of the Excel Gantt file must exist and be configured in the following format (see attached).
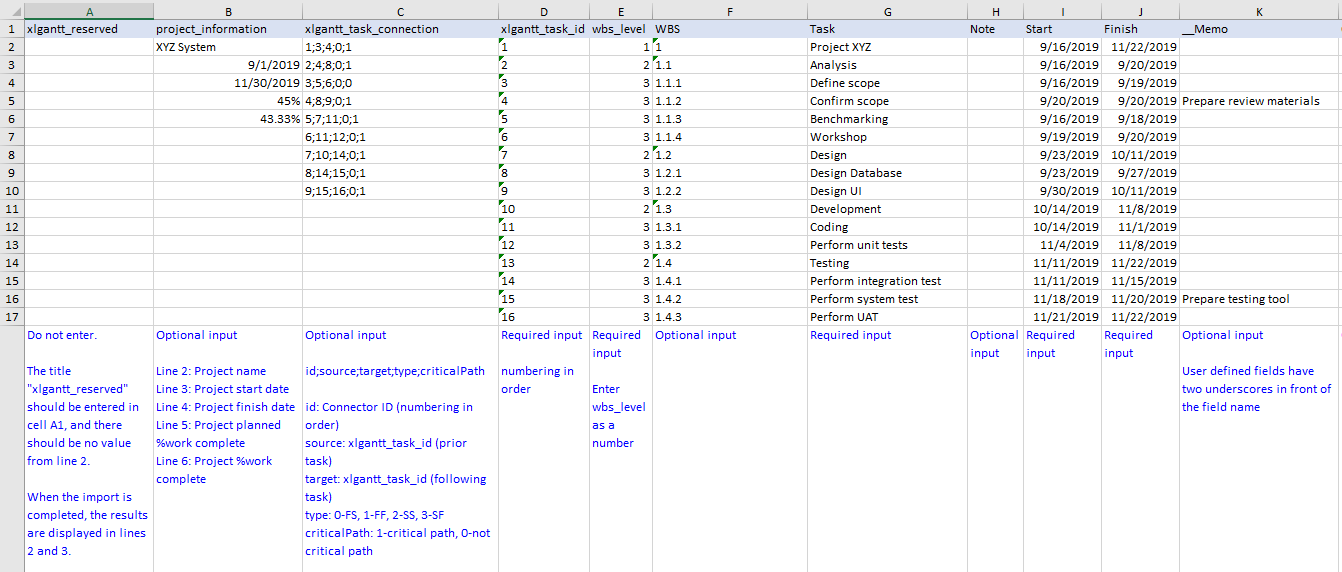
2. Export and download
When the user clicks the download button on the schedule management web UI provided by the server, the data on the web UI is exported to the "ServerData" sheet of the XLGantt file uploaded to the server and downloaded to the client PC.
3. Server Data Import
a) Open XLGantt file
When the user opens the downloaded XLGantt file, the data imported from the server ("ServerData" sheet data) is automatically entered into the Schedule sheet and the schedule is updated.
However, in “Options” as shown below, “Import Data of ServerData sheet on Startup” should be selected.
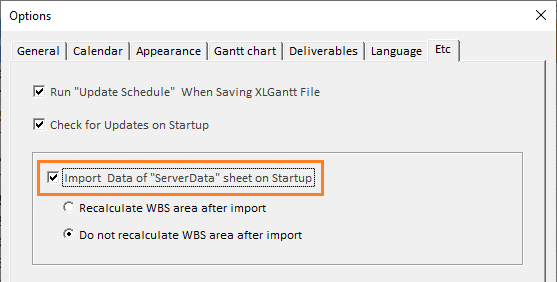
You can also import data by clicking “Import from Server” on the XLGantt ribbon menu.
It is not imported directly from the server, but the data exported from the server to the “ServerData” sheet is imported to the “Schedule” sheet.
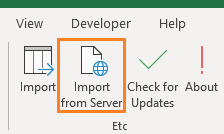
※ Connecting tasks
If task connection information is included in the “ServerData” sheet as follows, the connection lines between tasks are displayed on the Gantt chart.
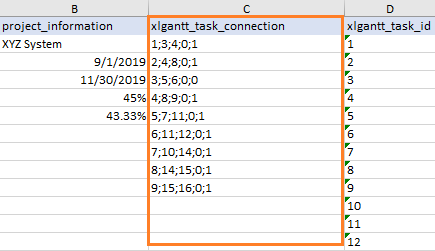
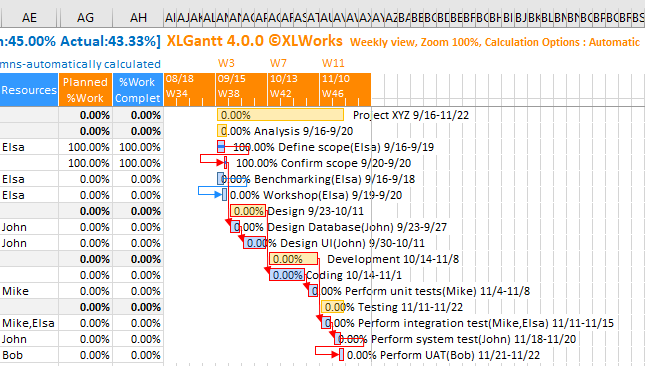
The fields of the ServerData sheet are as follows.
| Field | Note |
| xlgantt_reserved | Do not enter.
The title "xlgantt_reserved" should be entered in cell A1, and there should be no value from line 2. When the import has been completed, the results are displayed in lines 2 and 3. |
| project_information | Optional input
Line 2: Project name |
| xlgantt_task_connection | Optional input
id;source;target;type;criticalPath id: Connector ID (numbering in order) |
| xlgantt_task_id | Required input
numbering in order |
| wbs_level | Required input
Enter wbs_level as a number |
| WBS | Optional input |
| Task | Required input |
| Note | Optional input |
| Start | Required input |
| Finish | Required input |
| __Memo | User Defined field (Optional input)
User defined fields have two underscores in front of the field name |
| Calendar | Optional input |
| Total Work | Optional input |
| Planned Work | Optional input |
| Total Duration | Optional input |
| Planned Duration | Optional input |
| Actual Start | Optional input |
| Actual Finish | Optional input |
| Actual Total Work | Optional input |
| Actual Total Duration | Optional input |
| Weight | Optional input |
| Resources | Optional input |
| Deliverables | Optional input |
| Planned %Work Complete | Optional input |
| %Work Complete | Optional input |
[ XLGantt(Excel Gantt) How to ]
- Excel WBS and Gantt Chart - XLGantt How to #1 - Getting Started With XLGantt
- Excel WBS and Gantt Chart - XLGantt How to #2 - Enter tasks, Update schedule
- Excel WBS and Gantt Chart - XLGantt How to #3 - Setting Gantt chart display styles
- Excel WBS and Gantt Chart - XLGantt How to #4 – Keeping track the progress of the project
- Excel WBS and Gantt Chart - XLGantt How to #5 – Analysis Report
- Excel WBS and Gantt Chart - XLGantt How to #6 – Managing Schedule Change
- Excel WBS and Gantt Chart - XLGantt How to #7 – Deliverables
- Excel WBS and Gantt Chart - XLGantt How to #8 - Adding Tasks to Microsoft Outlook Calendar
- Excel WBS and Gantt Chart - XLGantt How to #9 - Multilingual Support
- Excel WBS and Gantt Chart - XLGantt How to #10 – Importing Schedules from Another File
- Excel WBS and Gantt Chart - XLGantt How to #11 – Calendar
- Excel WBS and Gantt Chart - XLGantt How to #12 – Integration with Excel Features
- Excel WBS and Gantt Chart - XLGantt How to #13 – Importing Server Data
- Excel WBS and Gantt Chart - XLGantt How to #14 – Workload calculation
- Excel WBS and Gantt Chart - XLGantt How to #15 – Setting WBS Area and Color Theme