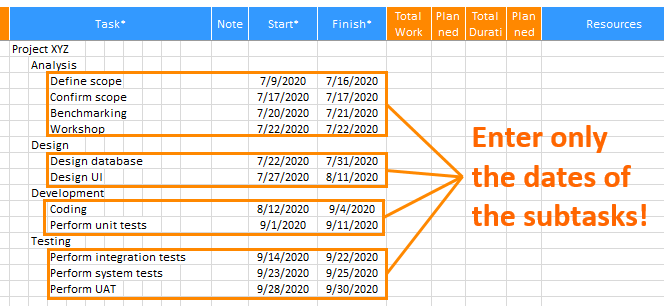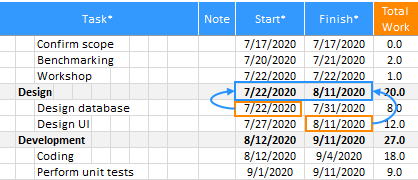Excel Gantt provides the feature to set the save path (folder location) of the deliverables and open the deliverables from the Schedule sheet.
1. Setting the deliverables saving path
On the XLGantt tab in the ribbon, click the "Options" button.
Choose one of the following paths to save the deliverables and enter the path (click the "…" button on the right to enter a path)
- Specific path
- Set path by the task name automatically
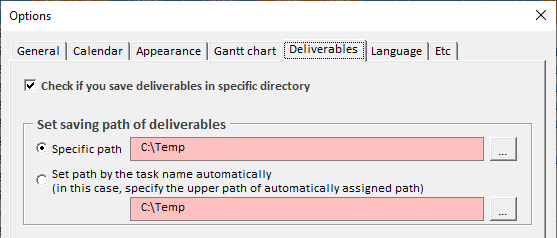
1) Save and open the deliverables in the “Specific Path”
If you choose "Specific Path", all deliverables should be saved in a specific path (C:\Temp in the above case).
Open deliverables :
If you select "Open deliverables" in the Schedule sheet, the deliverables in a specific path is opened as follows.
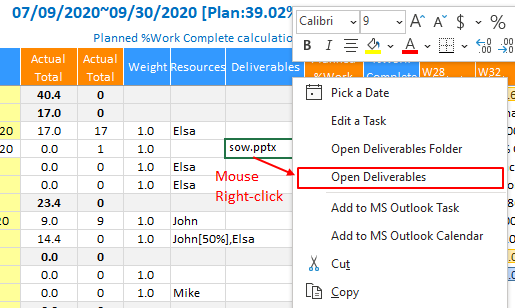
Open deliverables folder:
Select any cell in the Schedule sheet and right-click, and then select “Open Deliverables Folder” to open the Deliverables folder (C:\Temp in the below case) set by a specific path.
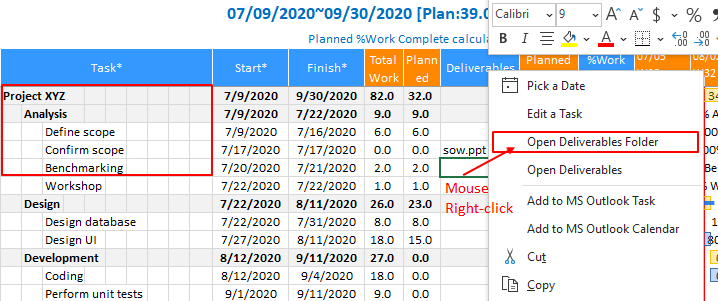
Deliverables folder (C:\Temp)
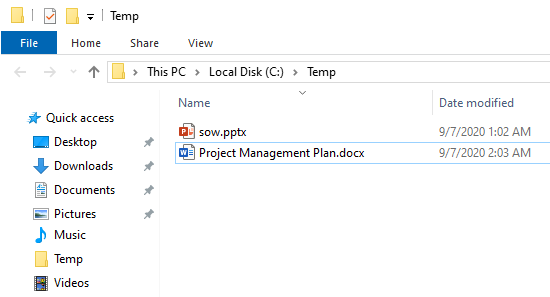
2) Set path by the task name automatically
If you choose “Set path by the task name automatically”, you need to enter the upper path of the path (C:\Temp in the above case), create a sub folder structure in the same structure as the task structure, and save the deliverables.
example
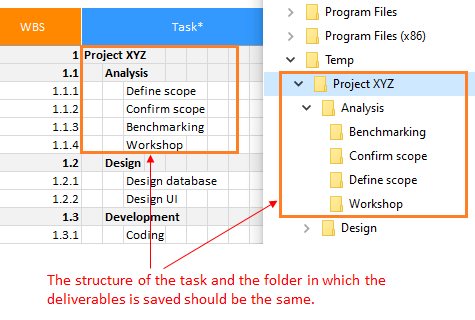
Open deliverables :
If you select "Open deliverables" on the Schedule sheet, the deliverables in the same folder as the structure of the task is opened as shown below.
In the following case, the “Scope Statement.docx” file in the “C:\Temp\Project XYZ\Analysis\Define scope” folder is opened.
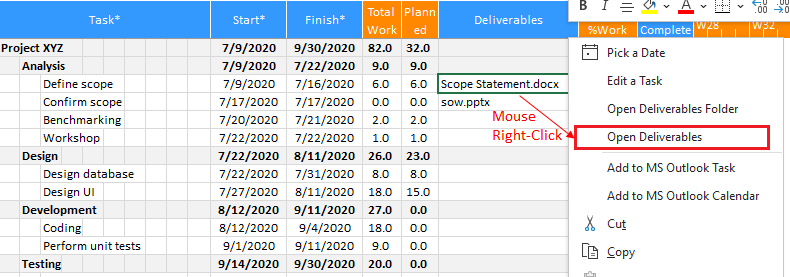
Open deliverables folder:
After selecting a specific cell in the Schedule sheet, right-click, select “Open deliverables Folder” to open the same folder as the structure of the task as follows.
Since we have selected the “Define scope” task,
The “C:\Temp\Project XYZ\Analysis\Define scope” folder is opened
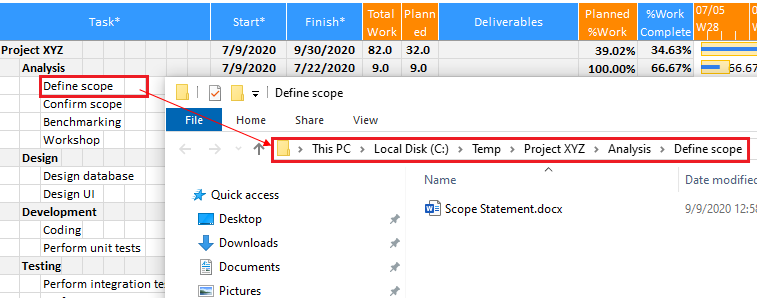
2. Setting the execution path of the program to open deliverables
1) Setting the Program execution path
For deliverables written in Microsoft PowerPoint, Word, and Excel, it is not necessary to set the execution path of the program, but if the deliverables is written in other programs, the deliverables is opened only when program name, file extension name, program execution path (location of execution file) are set as shown in the following illustration.
Up to 5 executable programs can be set.
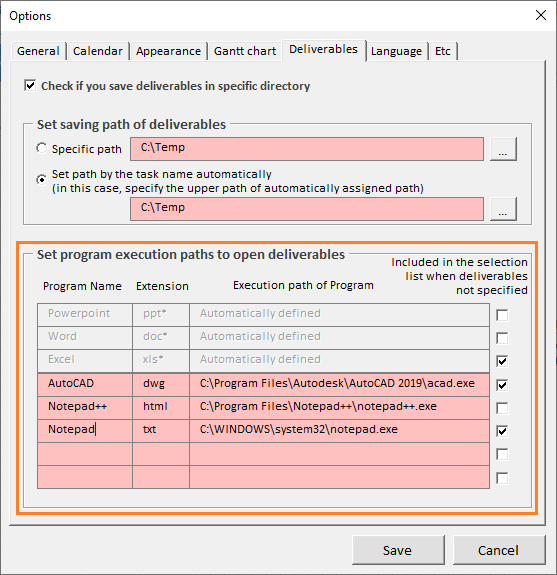
2)Include in the selection list when deliverables not specified
If you select "Include in the selection list when deliverables not specified" in the below picture, the deliverables will be opened if the folder name and the deliverables name are the same even if you do not enter the deliverables name in the deliverables field of the schedule sheet.
The deliverables is searched by the extension of the program, so the deliverables must be saved in the form of folder name + extension.
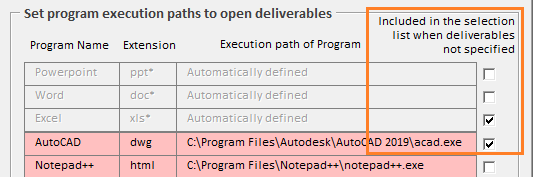
If you select more than one item in “Include in the selection list when deliverables not specified” and open the deliverables as shown below,
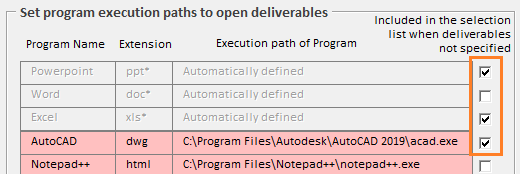
a pop-up saying “Choose the Type of Deliverables” appears as follows.
Choose the deliverables type you want and click “Open deliverables” to open the deliverables.
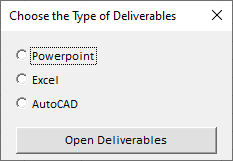
[ XLGantt(Excel Gantt) How to ]
- Excel WBS and Gantt Chart - XLGantt How to #1 - Getting Started With XLGantt
- Excel WBS and Gantt Chart - XLGantt How to #2 - Enter tasks, Update schedule
- Excel WBS and Gantt Chart - XLGantt How to #3 - Setting Gantt chart display styles
- Excel WBS and Gantt Chart - XLGantt How to #4 – Keeping track the progress of the project
- Excel WBS and Gantt Chart - XLGantt How to #5 – Analysis Report
- Excel WBS and Gantt Chart - XLGantt How to #6 – Managing Schedule Change
- Excel WBS and Gantt Chart - XLGantt How to #7 – Deliverables
- Excel WBS and Gantt Chart - XLGantt How to #8 - Adding Tasks to Microsoft Outlook Calendar
- Excel WBS and Gantt Chart - XLGantt How to #9 - Multilingual Support
- Excel WBS and Gantt Chart - XLGantt How to #10 – Importing Schedules from Another File
- Excel WBS and Gantt Chart - XLGantt How to #11 – Calendar
- Excel WBS and Gantt Chart - XLGantt How to #12 – Integration with Excel Features
- Excel WBS and Gantt Chart - XLGantt How to #13 – Importing Server Data
- Excel WBS and Gantt Chart - XLGantt How to #14 – Workload calculation
- Excel WBS and Gantt Chart - XLGantt How to #15 – Setting WBS Area and Color Theme