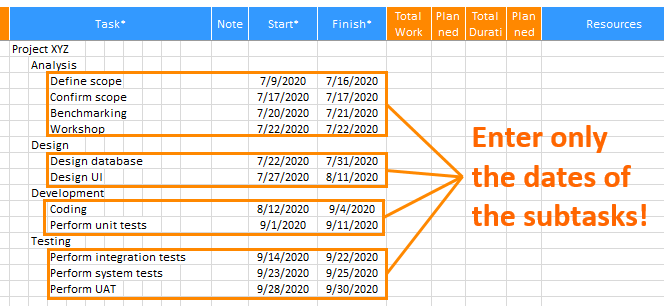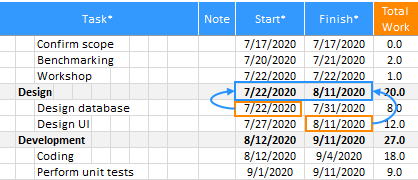XLGantt(Excel Gantt) provides the features to set nonworking days and to set the first day of the week.
On the XLGantt tab in the ribbon, click the "Options" button and then Choose the "Calendar" tab to set options.

1. Set nonworking days
If you set nonworking days, XLGantt excludes them from calculations of working days.
There are three ways to set nonworking days as shown in the illustration below.
1) Saturdays, Sundays, and the dates entered in the Calendar sheet(No need to enter Saturdays and Sundays in the Calendar sheet).
2) Only Saturdays and Sundays(No need to enter Saturdays and Sundays in the Calendar sheet).
3) Only the dates entered in the Calendar sheet.
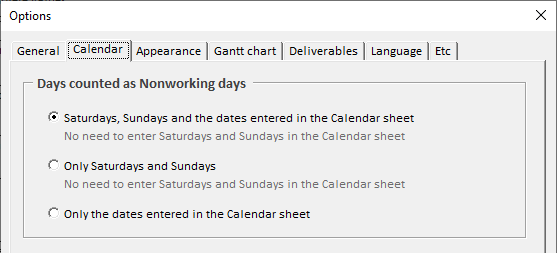
2. Nonworking days setting in calendar sheet
When setting nonworking days in the calendar sheet, the nonworking days are applied by the calendar as follows.
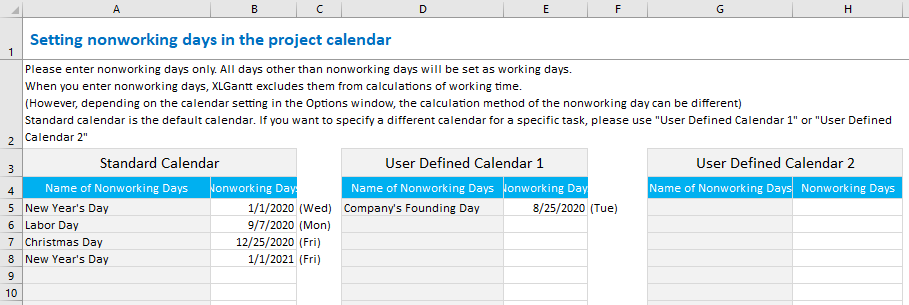
The standard calendar is applied to all "tasks" and a user-defined calendar is used when nonworking days are applied only to a specific "task".
1) Set nonworking days in the standard calendar
If you select the "Only the dates entered in the Calendar sheet" in the "Days counted as Nonworking day" option and do not set a Calendar in the "Edit a Task" Window, the dates entered in the standard calendar are calculated as nonworking days.
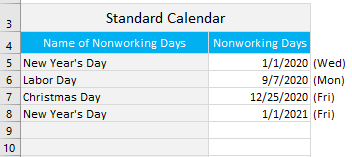
2) Set nonworking days in the user defined calendar
User defined calendar can be applied only to specific "tasks". It is applied as follows.
① Enter specific nonworking days in the user defined calendar.
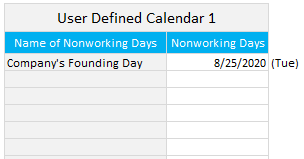
② Select a "Task" to apply the user defined calendar in the schedule sheet, right-click and select "Edit a Task" from the menu.
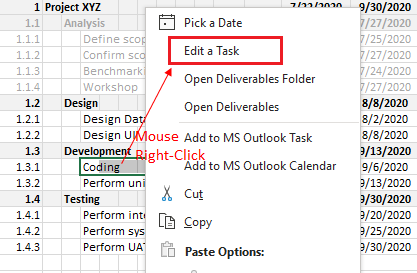
Click the Calendar list box in the "Edit a Task" pop-up window, select the specific calendar, and click the Save button.
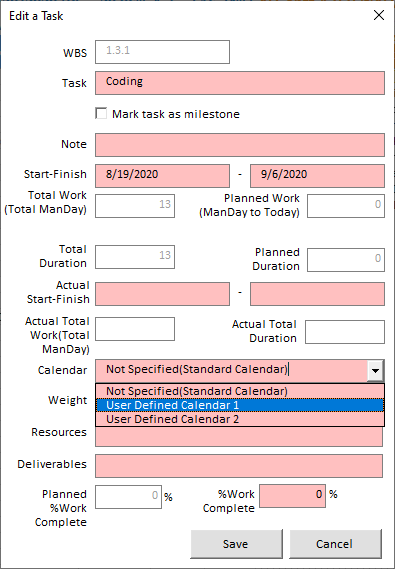
To see the calendars applied to each task at once, refer to the "Calendar" column. The "Calendar" column is hidden, which you can see by the "Unhide" command.
3) Example of using a user defined calendar
Apply "User defined calendar 1" to the "Coding" task as shown below, and select the option "Saturday, Sunday and the date entered in the calendar sheet" in the Options pop-up.
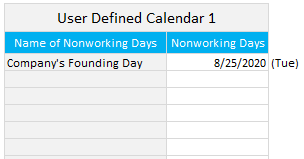
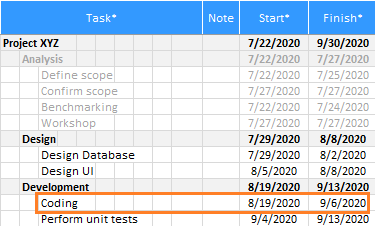
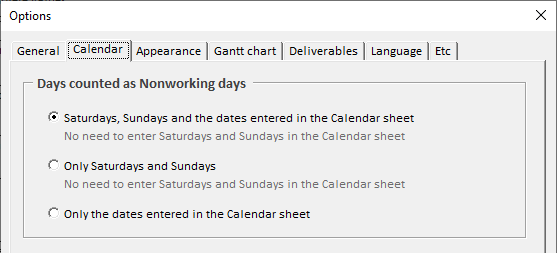
XLGantt calculates the "coding" task's actual working days as 12 by subtracting 7 nonworking days(Sundays, Saturdays, Company's Founding Day) from 19 days(from 8/19 to 9/6).
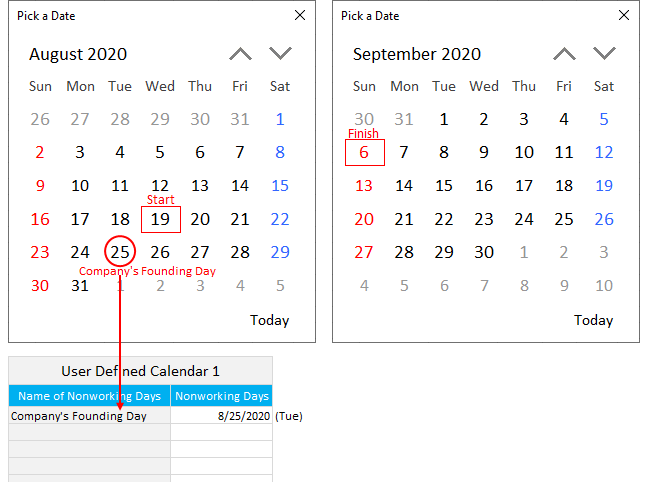
The actual working days become 12.
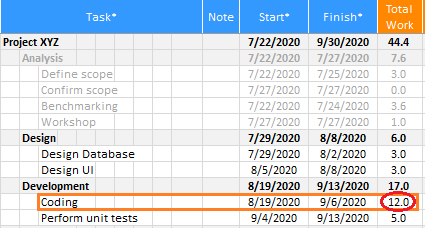
3. Set the first day of the week
You can set the first day of the week as shown in the following illustration.
The first day of the week is Sunday by default.
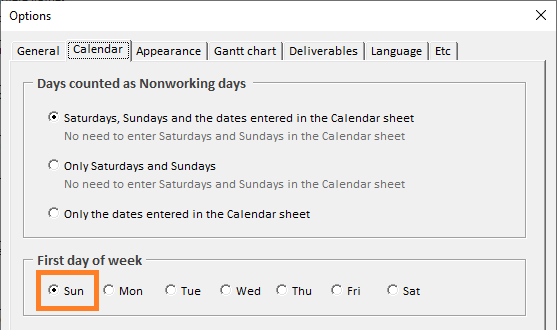
If the first day of the week is Sunday, Sunday is displayed in the first column of the timescale.
(Example: July 26, 2020 is Sunday, so it is displayed in the first column of the timescale)
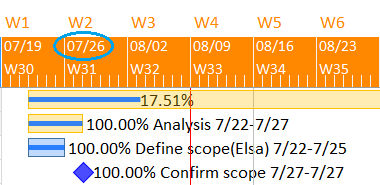
[ XLGantt(Excel Gantt) How to ]
- Excel WBS and Gantt Chart - XLGantt How to #1 - Getting Started With XLGantt
- Excel WBS and Gantt Chart - XLGantt How to #2 - Enter tasks, Update schedule
- Excel WBS and Gantt Chart - XLGantt How to #3 - Setting Gantt chart display styles
- Excel WBS and Gantt Chart - XLGantt How to #4 – Keeping track the progress of the project
- Excel WBS and Gantt Chart - XLGantt How to #5 – Analysis Report
- Excel WBS and Gantt Chart - XLGantt How to #6 – Managing Schedule Change
- Excel WBS and Gantt Chart - XLGantt How to #7 – Deliverables
- Excel WBS and Gantt Chart - XLGantt How to #8 - Adding Tasks to Microsoft Outlook Calendar
- Excel WBS and Gantt Chart - XLGantt How to #9 - Multilingual Support
- Excel WBS and Gantt Chart - XLGantt How to #10 – Importing Schedules from Another File
- Excel WBS and Gantt Chart - XLGantt How to #11 – Calendar
- Excel WBS and Gantt Chart - XLGantt How to #12 – Integration with Excel Features
- Excel WBS and Gantt Chart - XLGantt How to #13 – Importing Server Data
- Excel WBS and Gantt Chart - XLGantt How to #14 – Workload calculation
- Excel WBS and Gantt Chart - XLGantt How to #15 – Setting WBS Area and Color Theme