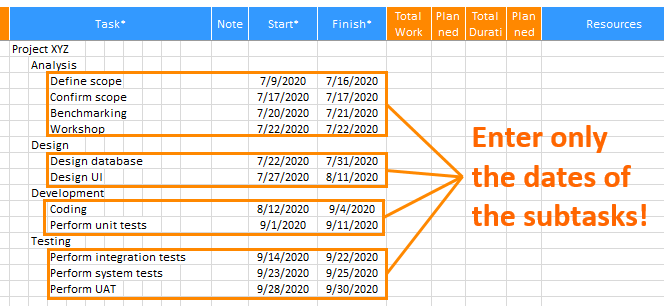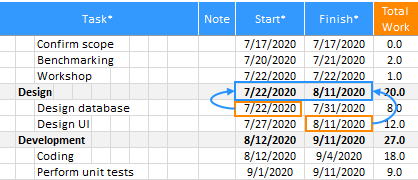XLGantt(Excel Gantt) provides a feature to import a schedule file which is created in Microsoft Excel or XLGantt.
To import the schedule, click the "Import" button on the ribbon menu as shown below.
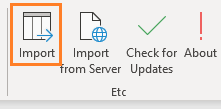
1. Import files created in XLGantt.
You can import schedules created in XLGantt.
1) Choose a file type to import
If you click "Import" on the ribbon menu, the following pop-up window appears.
Choose the "Import files created in XLGantt" option and click the "Next" button.
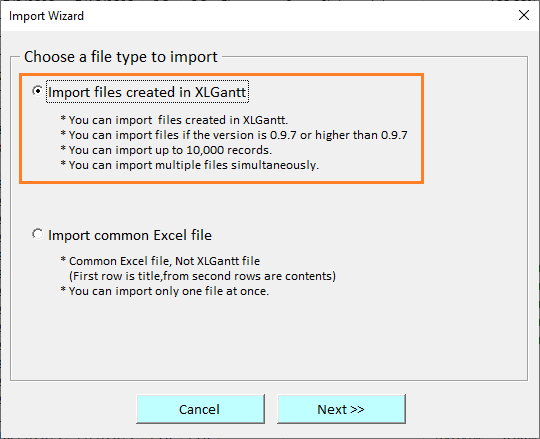
2) Import option
Choose whether to import data without clearing the existing data or clearing the existing data.
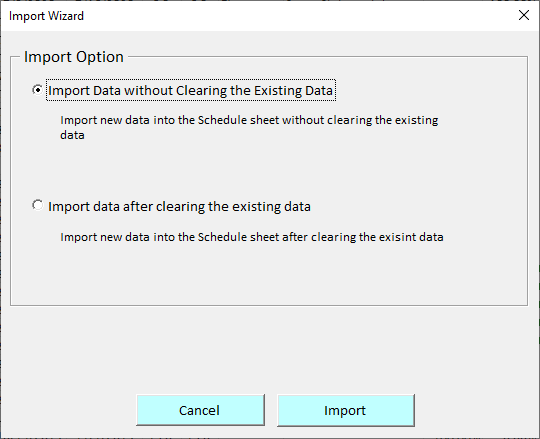
3) Select files to import
Select an XLGantt file as shown below and click the "Open" button. You can also select and import multiple files at once.
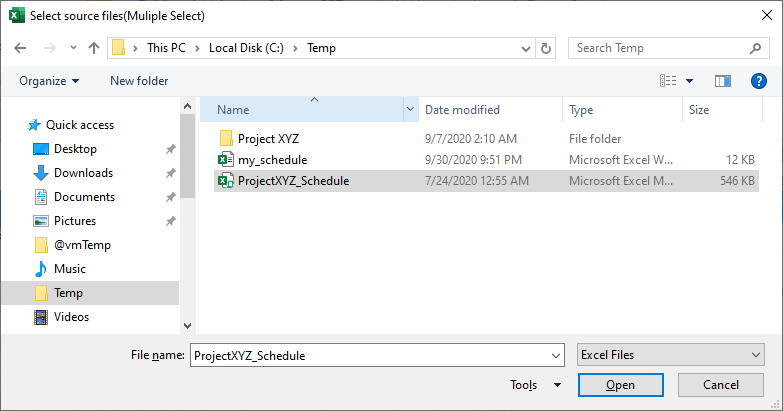
4) Import complete
When the import starts, the following window appears and the import progress is displayed.
When the import has been completed, "Schedule update has been completed" is displayed on the last line.
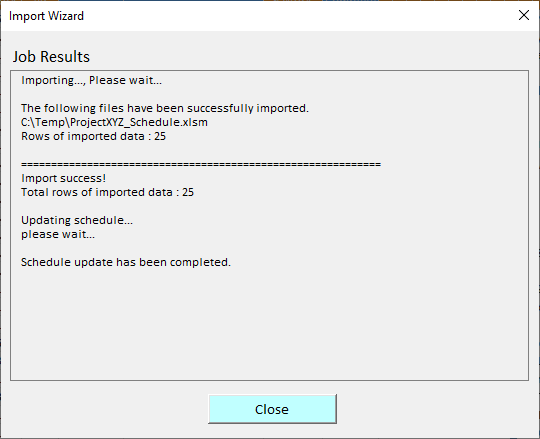
2. Import common Excel files.
You can import a common Excel file(The first row is a title, from the second rows are contents).
1) Choose a file type to import
If you click "Import" on the ribbon menu, the following pop-up window appears.
Choose the "Import common Excel file" option and click the "Next" button.
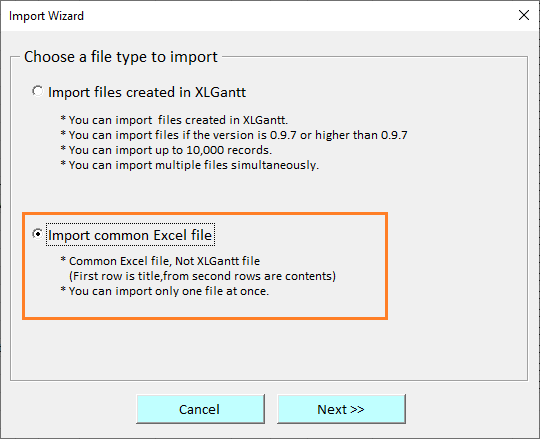
2) Select a file to import
Select a common Excel file as shown below and click the "Open" button. You can only import one file at once.
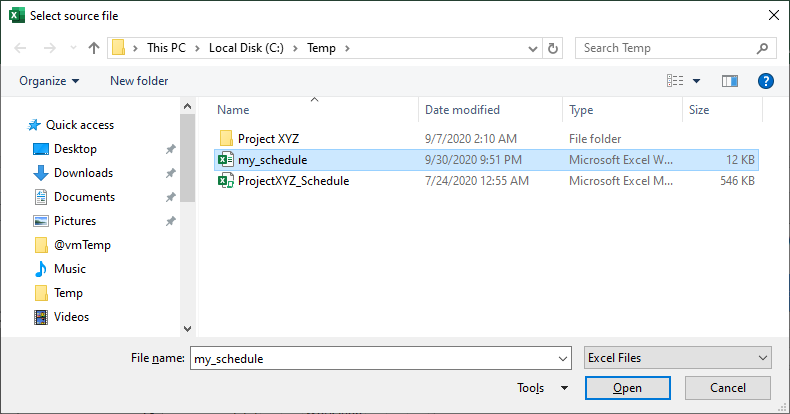
3) Map the fields
Since the common Excel file has a different structure from the XLGantt file, you need to map the fields to match the XLGantt file.
Select a field in the source file(file to import) first and then find a corresponding field in the target file(XLGantt).
Next, click the "Map" button to map.
When field mapping is completed, "Source field name(From)" and "Target field name(To)" are displayed in pairs in the "Mapped" list box as follows.
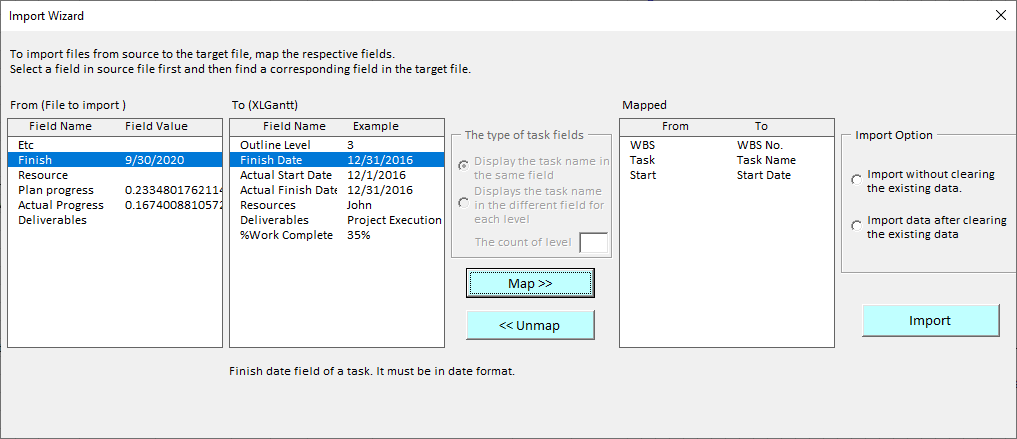
* The meanings of the fields are as follows.
- WBS No. : It displays the level of a task in the form of 1.3.2. Instead of WBS, you can use "Outline level".
- Outline level: It displays the level of a task. Instead of "Outline level", you can use "WBS".
- Task name: It's also referred to as "Work" or "Activity" or etc.
- Start date: Start date field of a task. It must be in date format.
- Finish date: Finish date field of a task. It must be in date format.
- Actual start date: Actual start date field of a task. It must be in date format.
- Actual finish date: Actual finish date field of a task. It must be in date format.
- Resource: Sometimes called by the name of person in charge, etc.
- Deliverables: The result of each task.
- %Work Complete: Actual progress rate.
* The type of task fields
① Task name in the same field
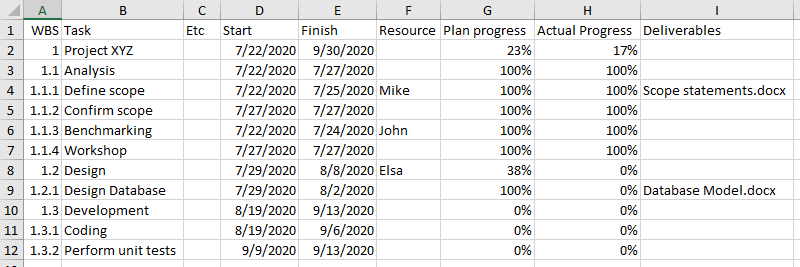
② Task name in the different field for each level
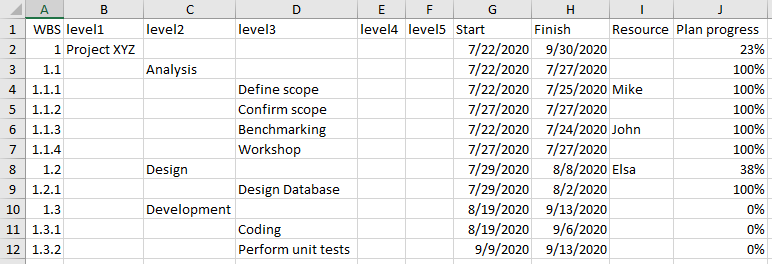
4) Import after field mapping
When the field mapping is completed, "Source field name(From)" and "Target field name(To)" are displayed in pairs in the "Mapped" list box as shown below.
If you click the "Import" button at the bottom right, the contents of the source file are imported to XLGantt.
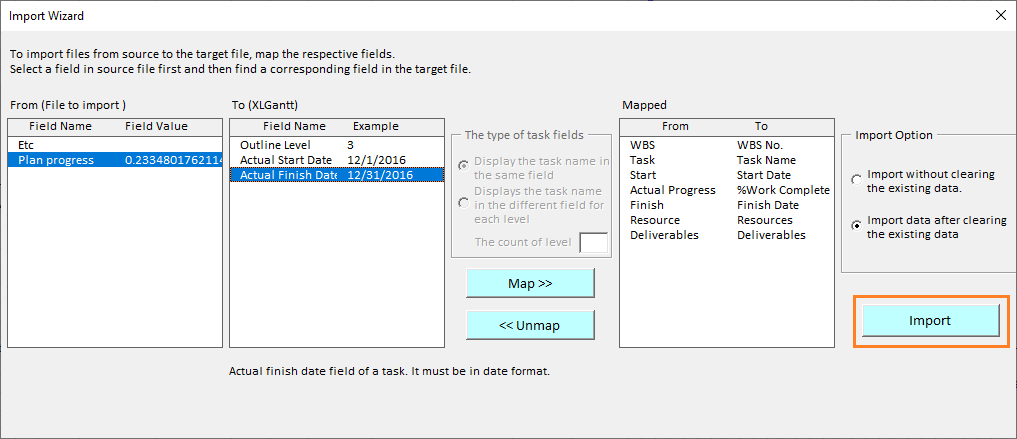
[ XLGantt(Excel Gantt) How to ]
- Excel WBS and Gantt Chart - XLGantt How to #1 - Getting Started With XLGantt
- Excel WBS and Gantt Chart - XLGantt How to #2 - Enter tasks, Update schedule
- Excel WBS and Gantt Chart - XLGantt How to #3 - Setting Gantt chart display styles
- Excel WBS and Gantt Chart - XLGantt How to #4 – Keeping track the progress of the project
- Excel WBS and Gantt Chart - XLGantt How to #5 – Analysis Report
- Excel WBS and Gantt Chart - XLGantt How to #6 – Managing Schedule Change
- Excel WBS and Gantt Chart - XLGantt How to #7 – Deliverables
- Excel WBS and Gantt Chart - XLGantt How to #8 - Adding Tasks to Microsoft Outlook Calendar
- Excel WBS and Gantt Chart - XLGantt How to #9 - Multilingual Support
- Excel WBS and Gantt Chart - XLGantt How to #10 – Importing Schedules from Another File
- Excel WBS and Gantt Chart - XLGantt How to #11 – Calendar
- Excel WBS and Gantt Chart - XLGantt How to #12 – Integration with Excel Features
- Excel WBS and Gantt Chart - XLGantt How to #13 – Importing Server Data
- Excel WBS and Gantt Chart - XLGantt How to #14 – Workload calculation
- Excel WBS and Gantt Chart - XLGantt How to #15 – Setting WBS Area and Color Theme