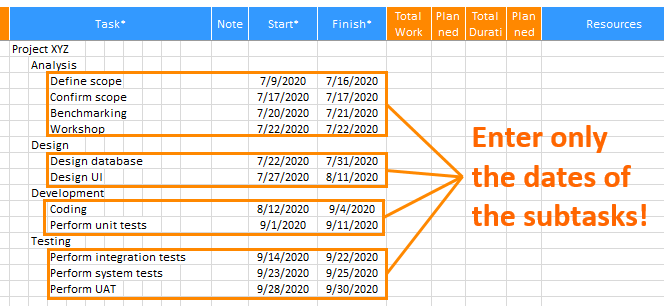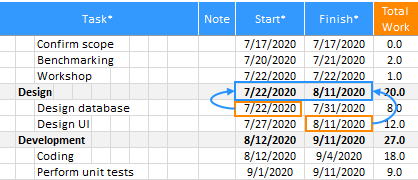In Excel Gantt, you can use actual start and finish dates. So You can identify the schedule is delayed or ahead by entering the actual start and finish dates.
1. Schedule change management setting
Click the "Options" button on the ribbon menu > XLGantt tab to choose schedule option.
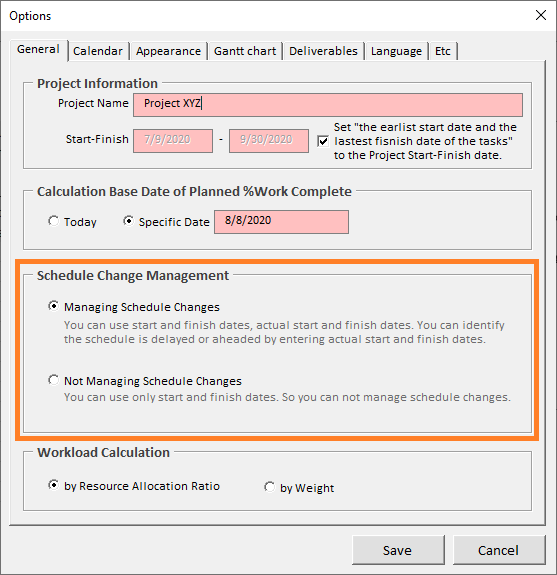
If you choose "Managing Schedule Changes", the following fields are displayed: Actual Start Date, Actual Finish Date, and Actual Total Work.

2. How to enter the changed schedule
There are three ways to enter the changed schedule.
1) When the task is finished and you enter the actual start date and actual finish date.
- If you enter the actual start date and the actual finish date directly, the %Work Complete is automatically entered as 100%.
- If the planned schedule differs from the actual schedule, the background color of the date is displayed in yellow and the Gantt chart displays the actual schedule in blue lines.
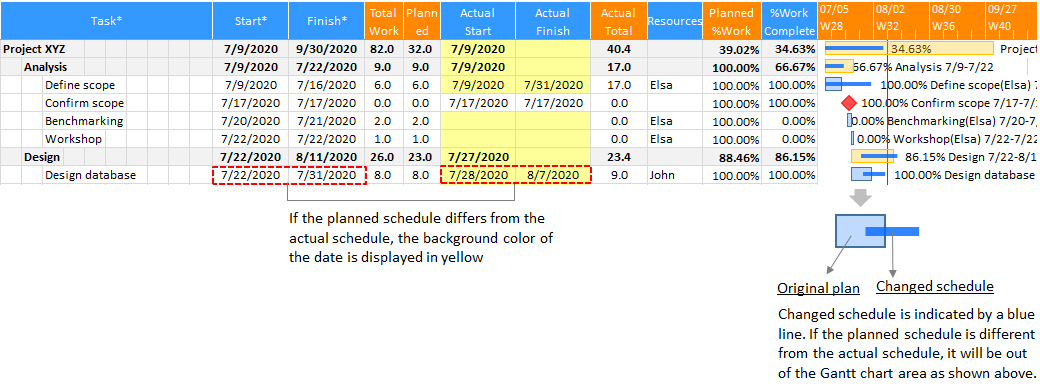
2) If a task is finished as planned
If a task is finished on the same schedule as the planned schedule, you can enter 100% of the %Work Complete only. If you do not enter the actual start date and actual finish date, they will be filled with the same date as the planned start date and finish date.
3) If a task is not finished yet
If a task is not finished, enter only the actual start date and the %Work complete. If you enter the actual finish date, the task is considered finished, so you only need to enter the actual start date.
[ XLGantt(Excel Gantt) How to ]
- Excel WBS and Gantt Chart - XLGantt How to #1 - Getting Started With XLGantt
- Excel WBS and Gantt Chart - XLGantt How to #2 - Enter tasks, Update schedule
- Excel WBS and Gantt Chart - XLGantt How to #3 - Setting Gantt chart display styles
- Excel WBS and Gantt Chart - XLGantt How to #4 – Keeping track the progress of the project
- Excel WBS and Gantt Chart - XLGantt How to #5 – Analysis Report
- Excel WBS and Gantt Chart - XLGantt How to #6 – Managing Schedule Change
- Excel WBS and Gantt Chart - XLGantt How to #7 – Deliverables
- Excel WBS and Gantt Chart - XLGantt How to #8 - Adding Tasks to Microsoft Outlook Calendar
- Excel WBS and Gantt Chart - XLGantt How to #9 - Multilingual Support
- Excel WBS and Gantt Chart - XLGantt How to #10 – Importing Schedules from Another File
- Excel WBS and Gantt Chart - XLGantt How to #11 – Calendar
- Excel WBS and Gantt Chart - XLGantt How to #12 – Integration with Excel Features
- Excel WBS and Gantt Chart - XLGantt How to #13 – Importing Server Data
- Excel WBS and Gantt Chart - XLGantt How to #14 – Workload calculation
- Excel WBS and Gantt Chart - XLGantt How to #15 – Setting WBS Area and Color Theme