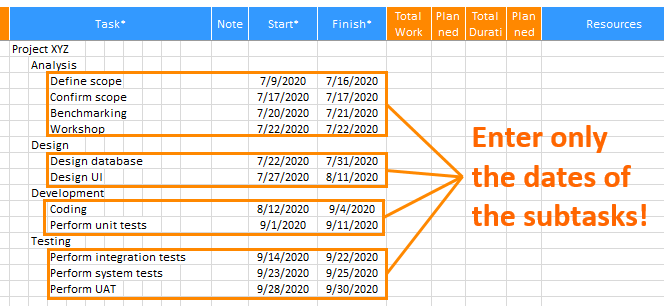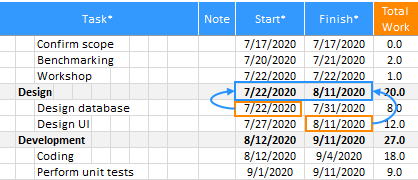You can include the formulas and functions of Excel in XLGantt.
1. Display project information using functions provided by XLGantt
You can add rows above the title and use the functions provided by XLGantt to display the project start date, etc. at the range you want.
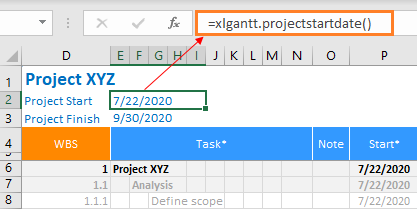
Functions provided by XLGantt
- xlgantt.ProjectName(): Get project name
- xlgantt.ProjectStartDate(): Get project start date
- xlgantt.ProjectFinishDate(): Get project finish date
- xlgantt.ProjectPlanProgress(): Get planned progress of project(Planned %Work Complete)
- xlgantt.ProejctActualProgress(): Get actual progress of project(%Work Complete)
- xlgantt.ProjectProgressString(): Get project progress summary information
- xlgantt.CommentOnHeadArea(): Get comment to display at the top of the Schedule sheet
2. Add columns and enter Excel formulas
You can add columns and enter formulas.
For example, you can easily track the progress of the project by adding the SPI column as follows.
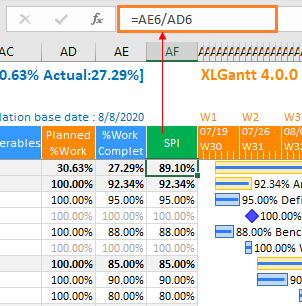
*SPI(Schedule Performance Index): The Schedule Performance Index indicates how efficiently you are actually progressing compared to the planned project schedule.
[ XLGantt(Excel Gantt) How to ]
- Excel WBS and Gantt Chart - XLGantt How to #1 - Getting Started With XLGantt
- Excel WBS and Gantt Chart - XLGantt How to #2 - Enter tasks, Update schedule
- Excel WBS and Gantt Chart - XLGantt How to #3 - Setting Gantt chart display styles
- Excel WBS and Gantt Chart - XLGantt How to #4 – Keeping track the progress of the project
- Excel WBS and Gantt Chart - XLGantt How to #5 – Analysis Report
- Excel WBS and Gantt Chart - XLGantt How to #6 – Managing Schedule Change
- Excel WBS and Gantt Chart - XLGantt How to #7 – Deliverables
- Excel WBS and Gantt Chart - XLGantt How to #8 - Adding Tasks to Microsoft Outlook Calendar
- Excel WBS and Gantt Chart - XLGantt How to #9 - Multilingual Support
- Excel WBS and Gantt Chart - XLGantt How to #10 – Importing Schedules from Another File
- Excel WBS and Gantt Chart - XLGantt How to #11 – Calendar
- Excel WBS and Gantt Chart - XLGantt How to #12 – Integration with Excel Features
- Excel WBS and Gantt Chart - XLGantt How to #13 – Importing Server Data
- Excel WBS and Gantt Chart - XLGantt How to #14 – Workload calculation
- Excel WBS and Gantt Chart - XLGantt How to #15 – Setting WBS Area and Color Theme