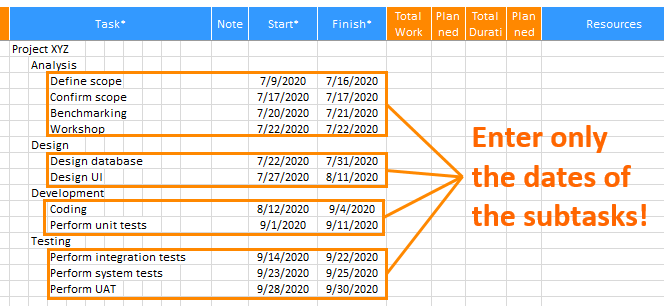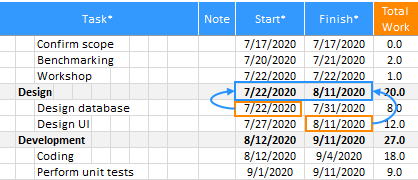XLGantt(Excel Gantt) provides you with analysis reports to help you keep track of your project.
When you click the buttons in the ribbon menu> XLGantt > Analysis Group, reports are created and several features are provided as follows.
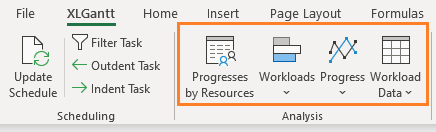
1. Progresses by Resources
It shows you the total workloads, planned workloads, progresses(%Work complete), etc.
- When "by Resource Allocation Ratio" is selected in the "Workload Calculation" option – If you enter resources in the form of "John[50%], Elsa" in the resource field of the Schedule sheet, XLGantt calculates the workloads according to the percentage of the allocated resources.
- When "by Weight" is selected in the "Workload Calculation" option – If you allocate multiple resources to one task, XLGantt calculates the workload assigned to one person by dividing the workloads by the number of people. For example, if you assign 3 people with a 9 Man/Day workload, XLGantt calculates that each person has 3 man/day allocated.
If a task has not been assigned to the person in charge, it is displayed as "(Resources unspecified)".
1) Progresses by Resources
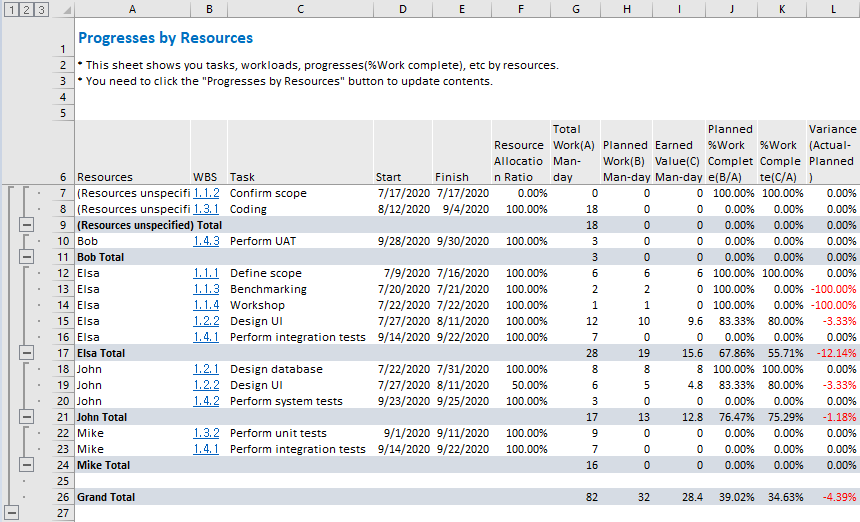
2) Subtotals
Click on the number of the subtotal level in the upper left corner to see subtotals.
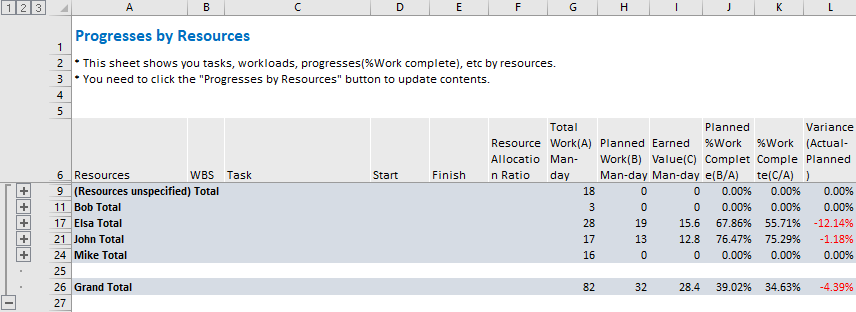
2. Workloads (by weeks, months, Resources)
When you click "Workloads by Weeks", "Workloads by Months", "Workloads by Resources" in the ribbon menu, XLGantt displays the Workloads by charts.
Man-Month is one person's working time for a month
The working days are usually 21, but it can be changed to 20 days, 22 days, etc., and Man-Month is calculated and displayed based on the changed working days.
1) Workloads by Weeks
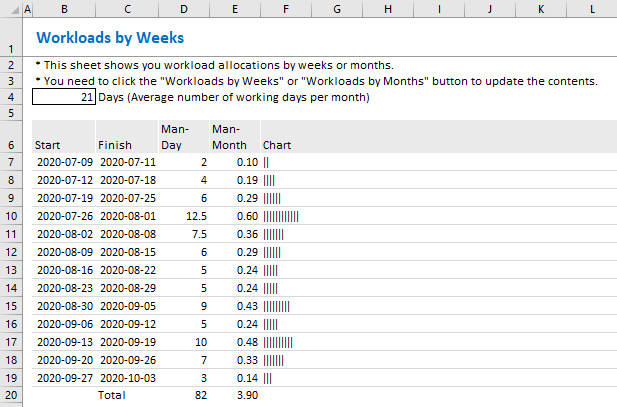
2) Workloads by Months
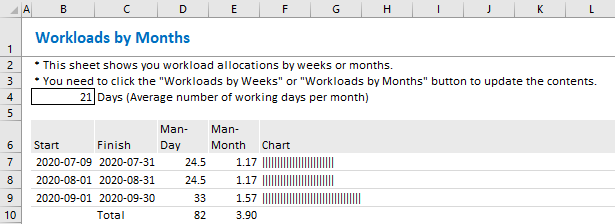
3) Workloads by Resources
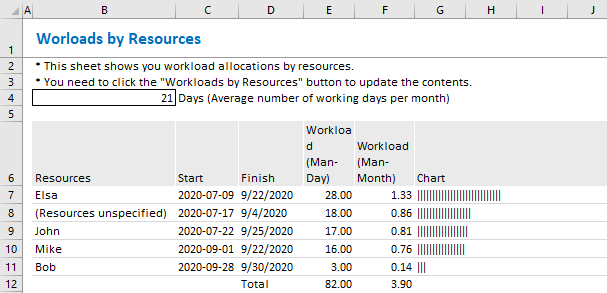
3. Project Progresses
Click "Progress by Weeks", "Progress by Months" on the ribbon to display the project progresses.
1) When not managing schedule changes
Only the "Planned workload progress" and "Earned value progress" are displayed.
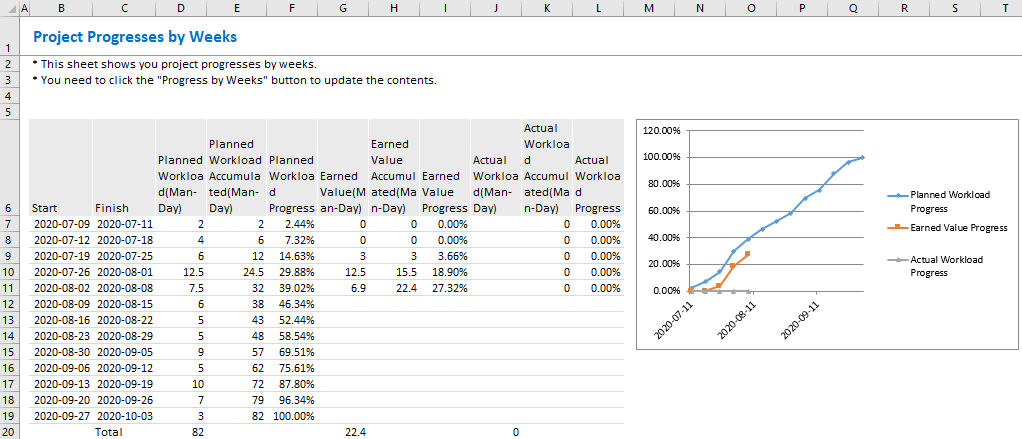
2) When managing schedule changes
"Planned workload progress", "Earned value progress" and "Actual workload progress" are displayed.
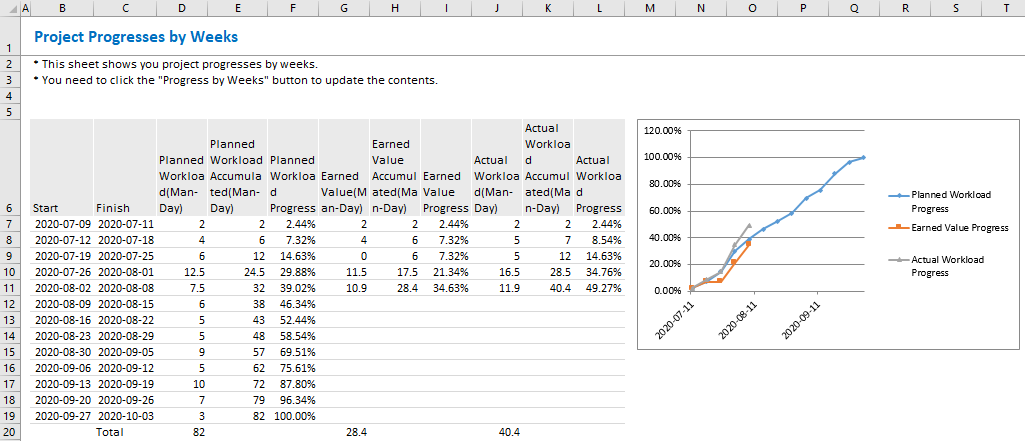
4. Export Workload data to the “Workload” sheet
If you click "Create Workload Data by Weeks", "Create Workload Data by Months" in the menu, Workload data is exported to the "Workload" sheet.
Using the "Workload" sheet data, you can perform analysis as desired by features such as Excel pivot.
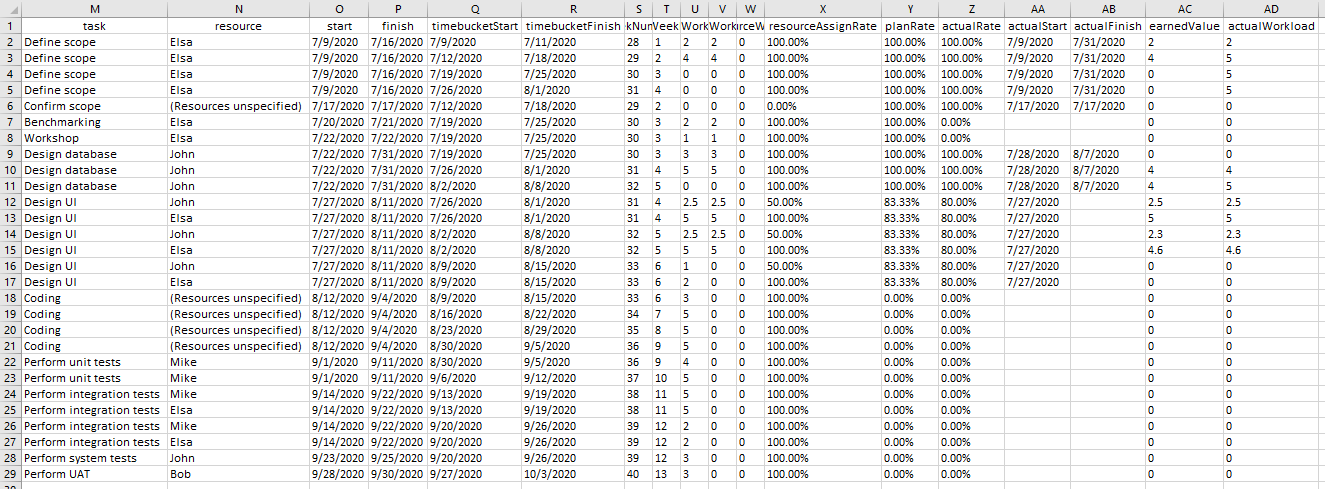
[ XLGantt(Excel Gantt) How to ]
- Excel WBS and Gantt Chart - XLGantt How to #1 - Getting Started With XLGantt
- Excel WBS and Gantt Chart - XLGantt How to #2 - Enter tasks, Update schedule
- Excel WBS and Gantt Chart - XLGantt How to #3 - Setting Gantt chart display styles
- Excel WBS and Gantt Chart - XLGantt How to #4 – Keeping track the progress of the project
- Excel WBS and Gantt Chart - XLGantt How to #5 – Analysis Report
- Excel WBS and Gantt Chart - XLGantt How to #6 – Managing Schedule Change
- Excel WBS and Gantt Chart - XLGantt How to #7 – Deliverables
- Excel WBS and Gantt Chart - XLGantt How to #8 - Adding Tasks to Microsoft Outlook Calendar
- Excel WBS and Gantt Chart - XLGantt How to #9 - Multilingual Support
- Excel WBS and Gantt Chart - XLGantt How to #10 – Importing Schedules from Another File
- Excel WBS and Gantt Chart - XLGantt How to #11 – Calendar
- Excel WBS and Gantt Chart - XLGantt How to #12 – Integration with Excel Features
- Excel WBS and Gantt Chart - XLGantt How to #13 – Importing Server Data
- Excel WBS and Gantt Chart - XLGantt How to #14 – Workload calculation
- Excel WBS and Gantt Chart - XLGantt How to #15 – Setting WBS Area and Color Theme