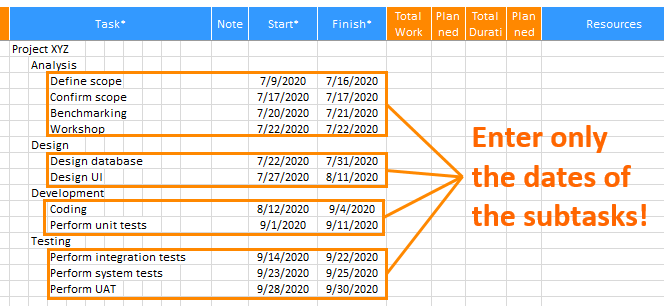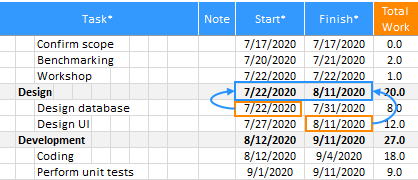You can use "%work complete(progress)" to keep track of the progress of the project. Let's look at how XLGantt(Excel Gantt) manages and tracks the progress of the project.
To track the "%work complete" of individual tasks, see "XLGantt(Excel Gantt) How to #2 – Input task, Update schedule"
1. Concept of "%work complete" to track project progress.
To track the overall progress of a project, we use the following two indicators a lot.
1) Planned %work complete
Planned %work complete to the current date. Calculate with the following formula.
= Workloads planned to the current date/total workloads of the project (total workloads)
2) %Work complete
The actual %work complete to the current date. Calculate with the following formula.
= the actual workloads carried to the current day/total workloads of the project (total workloads)
* In addition, the above two indicators can be used to calculate the achievement rate.
It is possible to quickly determine whether a goal has been achieved(based on the current date). Calculate with the following formula.
= %Work complete/Planned %work complete
2. How to track %work complete in XLGantt
XLGantt automatically calculates the above indicators and can be found on the Schedule sheet and Progress sheet.
1) First, let's find out how to calculate the workload which is the basis of %work complete calculation.
* The workload is based on Man/Day. Man/Day is the number of people assigned during a particular period. If 5 Man/Day, 5 people are assigned for 1 day, or 1 person is assigned for 5 days.
Since the workloads in XLGantt are added to the group task, the total workload and the planned workload are obtained as follows.
- Total workload : "Analysis" total workload 9 + "Design" total workload 20 + "Development" total workload 27 = 56
- Planned workload : "Analysis" planned workload 9 + "Design" planned workload 18 + "Development" planned workload 0 = 27
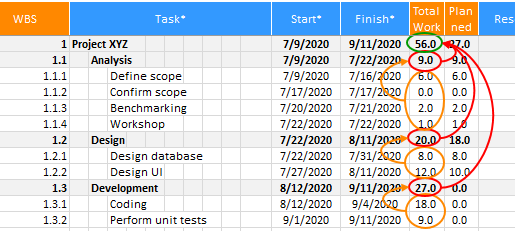
The actual workload is calculated only when the "%work complete" is entered.
- Actual workload: In the example below, three tasks were entered.
- The actual workload of "Define scope" task is 6 because the %work complete was entered as 100%.
- The actual workload of "Design Database" task is 8 because the %work complete was entered as 100%.
- The actual workload of "Design UI" is 12*80% = 9.6 since only 80% of total work was completed.
When summed up, the actual workload is 6+8+9.6 = 23.6.
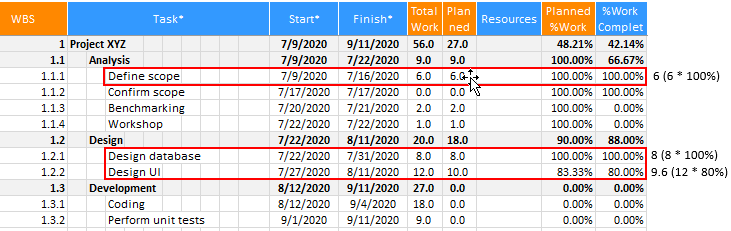
2) %Work complete calculation
The planned %work complete and actual %work complete are calculated in the following manner and can be found in the Schedule sheet and Progress sheet.
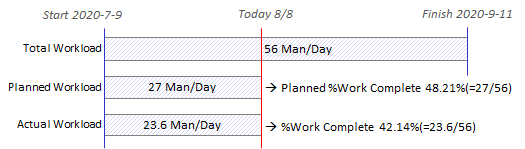
3) Display Progress
The upper part of the Schedule sheet
After entering tasks, click "Update Schedule" on the ribbon. The planned progress rate and the actual progress rate are calculated and displayed at the upper part of the sheet.
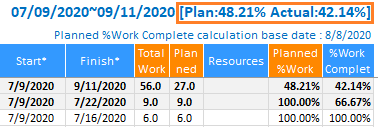
Progress sheet
After entering tasks, click "Update Schedule" on the ribbon. Indicators are automatically calculated and displayed on the Progress sheet as shown below.
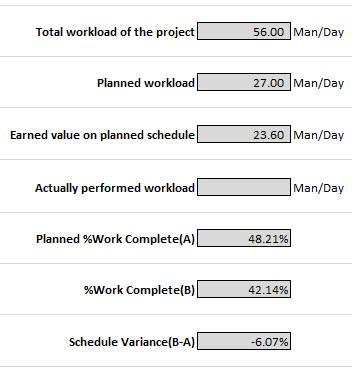
* Tip – What if you want to see progress rate in the future or past?
There may be times when you need to find a "planned progress" at a certain point in project practice. For example, today's Wednesday, and you're looking for the "planned progress" on the coming Friday.
Set the date you want in the ribbon menu> XLGantt > Options> General> "Calculation Base Date of Planned %Work Complete".
(If you select "Today", it is always calculated based on the current day).
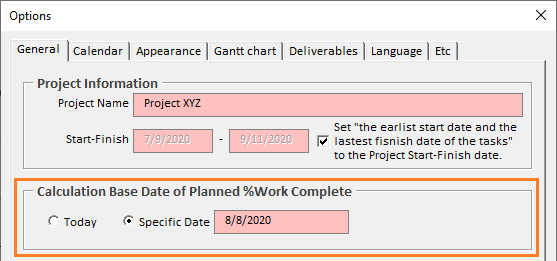
[ XLGantt(Excel Gantt) How to ]
- Excel WBS and Gantt Chart - XLGantt How to #1 - Getting Started With XLGantt
- Excel WBS and Gantt Chart - XLGantt How to #2 - Enter tasks, Update schedule
- Excel WBS and Gantt Chart - XLGantt How to #3 - Setting Gantt chart display styles
- Excel WBS and Gantt Chart - XLGantt How to #4 – Keeping track the progress of the project
- Excel WBS and Gantt Chart - XLGantt How to #5 – Analysis Report
- Excel WBS and Gantt Chart - XLGantt How to #6 – Managing Schedule Change
- Excel WBS and Gantt Chart - XLGantt How to #7 – Deliverables
- Excel WBS and Gantt Chart - XLGantt How to #8 - Adding Tasks to Microsoft Outlook Calendar
- Excel WBS and Gantt Chart - XLGantt How to #9 - Multilingual Support
- Excel WBS and Gantt Chart - XLGantt How to #10 – Importing Schedules from Another File
- Excel WBS and Gantt Chart - XLGantt How to #11 – Calendar
- Excel WBS and Gantt Chart - XLGantt How to #12 – Integration with Excel Features
- Excel WBS and Gantt Chart - XLGantt How to #13 – Importing Server Data
- Excel WBS and Gantt Chart - XLGantt How to #14 – Workload calculation
- Excel WBS and Gantt Chart - XLGantt How to #15 – Setting WBS Area and Color Theme