XLMultimail(Excel MultiMail) version 2.6.0 has been released.
When you need to send emails with different content for each recipient, such as notifying individual overdue amounts or sending attached files with recorded grades, you can use Excel MultiMail to send emails all at once.
After the release of version 2.0 in December 2021, which was two years ago, we are now releasing an improved version 2.6.
The new features included in version 2.6 are as follows:
- Added the feature to insert images into email body.
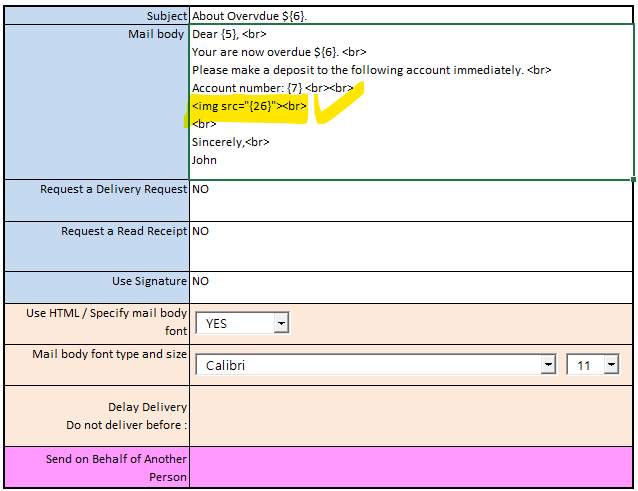
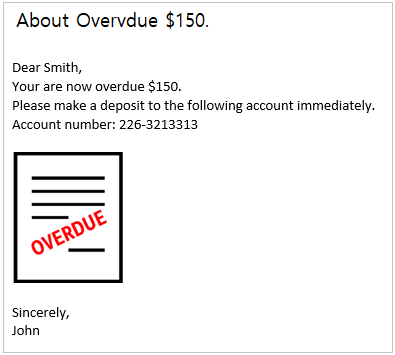
- Fixed an array index error (occurs when Outlook account is not configured).
- Added a feature to check incorrect email addresses.
How to use the program(XLMultimail)
You can send multiple emails with customised contents and attachements from Excel through Microsoft Outlook using this VBA program.
For example, you can send multiple emails at once if you want to notify the amount of overdue for each recipients.
Send emails in the following order...
1) Enter the subject and the body of the mail.
In the 'Mail Contents' sheet, If you want to change the subject of the mail for each mail recipient, type {1}, {2}. The VBA program replaces {1}, {2} by using replaceable values from 'Mail List' tab.
You can enter the mail body in the same way.
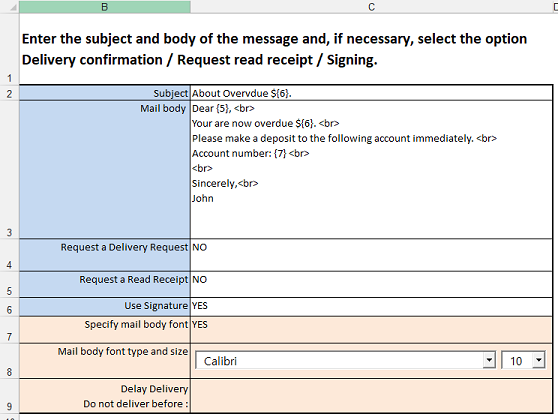
Results when {1}, {2} ... are replaced
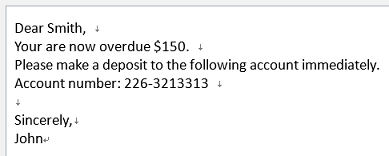
2) Enter email address and replaceable values
In the 'Mail List' tab, enter the email address of the recipient and replaceable values.

3) Enter attach file names
To attach files to the email, enter the file path of the attachments where the attachments are located as shown in the following image. It should be entered in the form of 'folder name \ filename'.
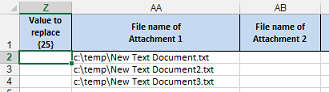
You can find the folder location as follows. Go to the folder where the file is located, select any file, right-click the mouse, and select 'Properties' in the window that appears. In the General tab, the location refers to the 'folder location'.
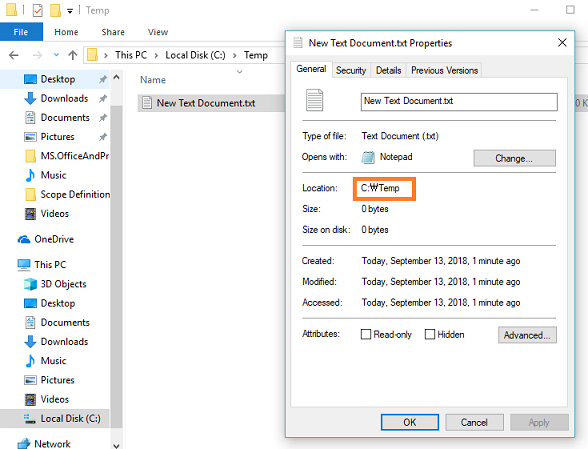
4) Send mail
Click the 'Send mail' button on the 'Mail from Excel' tab of the ribbon menu.
* If you want to preview the contents of the mail before sending it, click the 'Preview' button.
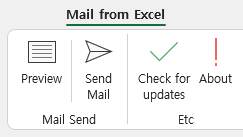
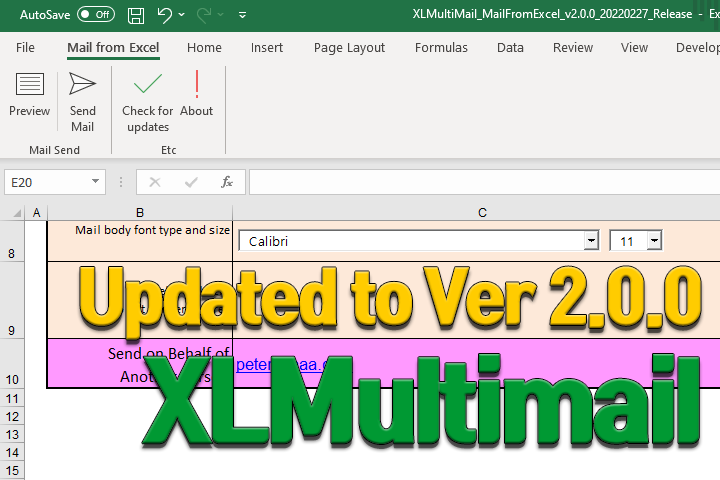
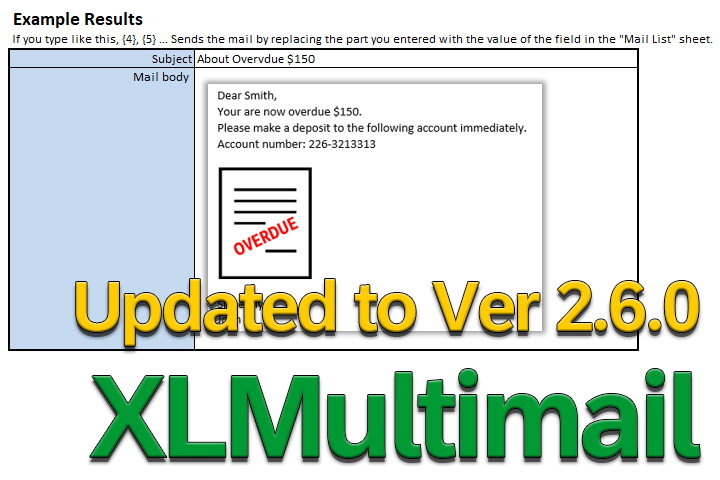
I’ve been looking for this program for months..finally found it